How to Add Audio to PDF Files – Solved
You can add audio to PDF in order to make our work and initiatives more engaging for readers, Multimedia components are becoming more and more crucial in today’s digital world for grabbing viewers’ attention and presenting intriguing content. Your static PDF documents may become dynamic, interactive experiences that stand out by add sound to PDF. This post will show you how to add audio to your PDF documents in a variety of ways to make them more interesting and powerful.
How many Types to Add Audio to PDF
In these types of methods, you can add mp3 file to PDF by different methods
Embed audio in PDF by Utilizing Hyperlinks
Using hyperlinks to external audio files is a simple way to integrate audio in your PDF:
Create a link element by adding a text or picture element that may be clicked within your PDF.
Insert Hyperlink: Enter the audio file’s URL as the hyperlink’s destination. Readers’ default audio player will launch when they click the link, playing the audio.
Add sound to PDF by Interactive PDF Forms
You can use interactive PDF forms to start audio playback for a more comprehensive strategy:
Add a Play Button: Place a button element in your PDF where you want the audio to play.
Create a JavaScript action and configure the button to carry it out. By doing this step, the user’s web browser will open an external audio file so they can listen to the audio.
Insert audio in PDF with Multimedia Web Views
Consider integrating your PDF within a web page to completely embrace the digital environment:
Embed PDF in Web Page: To embed your PDF inside of a web page, use the HTML tag “iframe”.
Implement HTML5 audio Element: Use HTML5’s audio> element on the same web page to directly embed the audio. By using this, users can listen to the audio material without leaving the page.
Embed audio in PDF by Craft an Interactive Web Document
Convert your PDF to an interesting web document for the most immersive interactive experience:
Convert to HTML: To create an interactive web page, recreate your PDF’s content in HTML and CSS.
Integrate the audio: To incorporate the audio content effortlessly, use the HTML5 audio> element in your HTML code.
Add Audio To PDF Through 3 Methods
You can use these methods to add audio to PDF. these methods are super easy and effective and you can choose between 3 methods.
Read Also : Add page numbers in PDF files
Method 1. Acrobat Pro to Add Sound to PDF
Follow the below-listed steps to Add audio to PDF using Adobe Acrobat
Embedding Multimedia Content in PDFs
Acrobat Pro is compatible with.mp3,.mov, and other files encoded in H.264 (with AAC audio). You can convert a variety of file types into a format that is supported by using Adobe Media Encoder. A PDF document can also include MP3 audio files for universal listening.
Note: PDFMaker and Acrobat no longer support FLV and F4V files. FLV and F4V files cannot be embedded in PDFs created with Acrobat or PDFMaker.
1. Open the PDF document into which you want to add multimedia files.
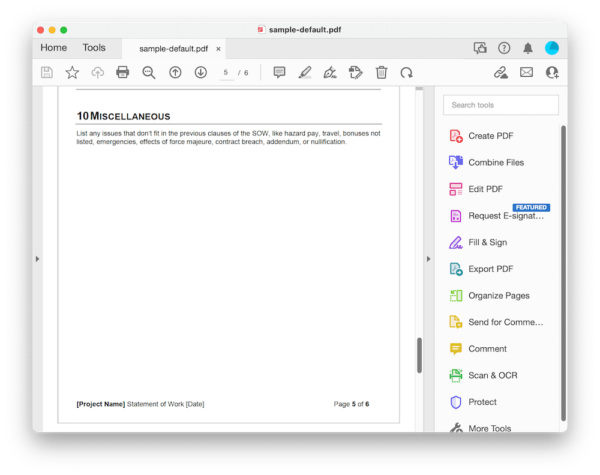
2. Select Rich Media after choosing Tools from the top menu bar. Now, there are choices for adding multimedia files at the top. Depending on the sort of multimedia file you wish to add, you can select the 3D Media, Video, or Sound tools.
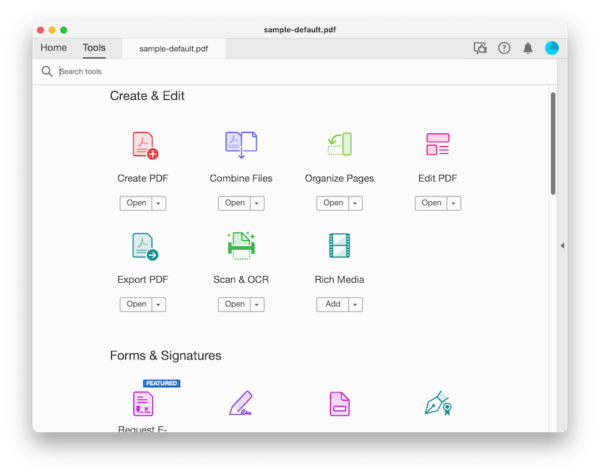
3. Choose the region of the page where you want the video or sound to appear by dragging or double-clicking. Opens the Insert dialog box. Acrobat Pro places the upper-left corner of the video where you clicked if you double-click the page. The material is positioned inside the area you drag on the page. If Acrobat Pro is able to read the dimensions of the video clip, the video’s play area will be the precise size of the frame.
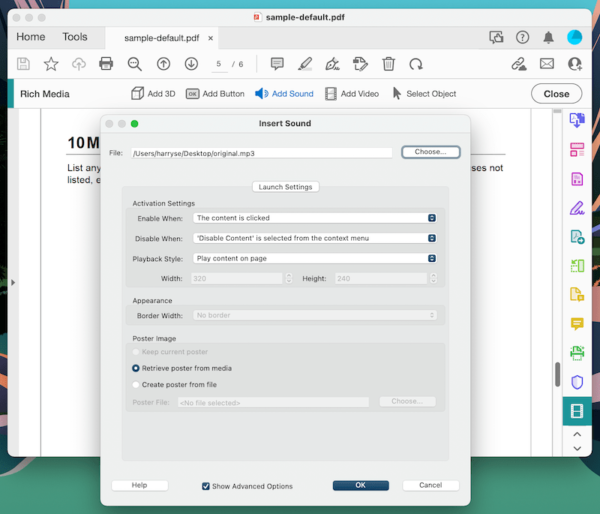
4. In the Name field, enter a URL, or click Browse to locate the media file, then select Open.
5. Use the complete file address, which includes the video filename extension, such as.mov or.mp4, when creating URLs.
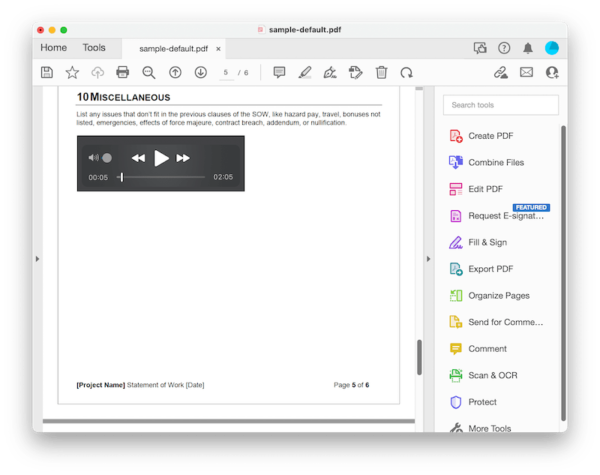
If necessary, modify the media using the advanced settings on the Insert dialog box, and then click OK.
Not All Of These Choices Are Accessible For All Kinds Of Media
Apertures That Snap To Content
Ensures that the height and width ratios of the original interactive or video content are upheld in the play area.
Display Enhanced Options
exposes a box that can be used to modify additional settings, such as video settings, playback controls, and launch options. Depending on the format of the media you are inserting, different alternatives are available.
Method 2. Online Method to Add Audio to PDF Files Describe
- It is possible to add a document from your device.
- You must enter the file’s path in the Enter URL tab.
- Search the catalog for the required form.
- Publish a file from one of the many cloud storage platforms, including Google Drive, Box, Dropbox, One Drive, and others.
- Search the legal library, then add audio to the PDF.
Method 3. Google Docs to Add sound to PDF
This tool feels dependable and convenient after you get used to Add Audio tonPDF in Google Docs. However, it distorts your PDF’s formatting, therefore you must utilize the available format choices to correct it.
How To Embed Audio in PDF
- Any platform that stores and generates an audio link for you should be used to upload the audio.
- Now navigate to Google Drive after signing into your Google account.
- Open the file in Google Docs after uploading it. add audio to pdf.
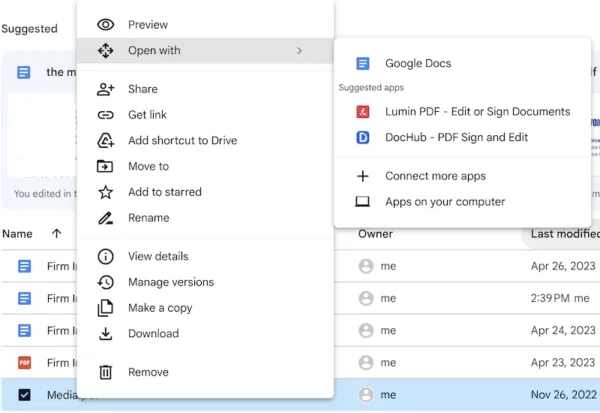
- Place the mouse pointer where you wish to embed the audio and then select Insert Link from the context menu.
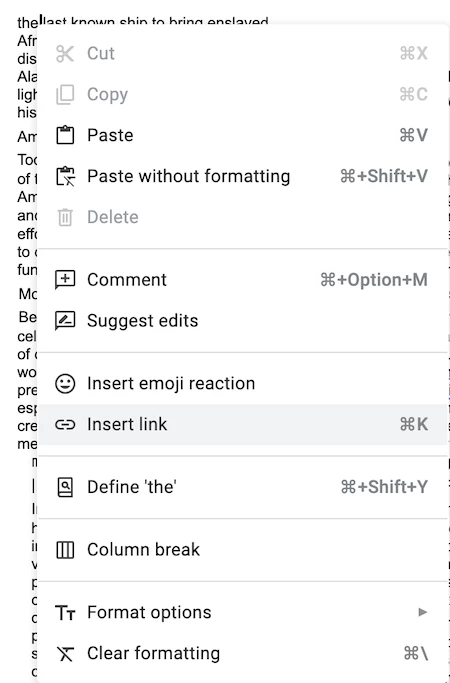
- add audio to pdf enter the audio link into.
- Save the document or download it as a PDF.
Read More : How to Recover PDF Files And Regain Your Data Now
Frequently Asked Questions
Q 1. Can you insert audio into PDF?
Ans:- In the empty corner, select the “All Devices” menu. Select the “Other” icon. In the empty sidebar, select “Include visible media” and proceed to “Select”. Next, select either 3D media, video, or sound devices, depending on the type of mixed media record you want to include.
Q 2. Can you make PDF audio?
Ans:- Balabolka is a text-to-speech program that can convert PDF files to other audio files such as MP3, WAV, and OGG.
Q 3. Which tab can insert an audio?
Ans:- Click the “More” tab at the top, then click the “Sound List” button in your media collection. A list of alternatives will be displayed. Select a sound from your recording. The “Include Sound Swap” box will appear.
Q 4. Can a file store Audio?
Ans:- Sound Recording Folder is a recording folder for storing complex sound information on your computer system.
Conclusion
Keep in mind your target audience’s preferences and the capabilities of various PDF viewers as you begin the process of adding audio to your PDFs. Always test your PDF on several devices to provide the best audio experience. Add sound to PDF in your allows you to engage your audience more deeply by creating an immersive experience that goes beyond informational presentation.